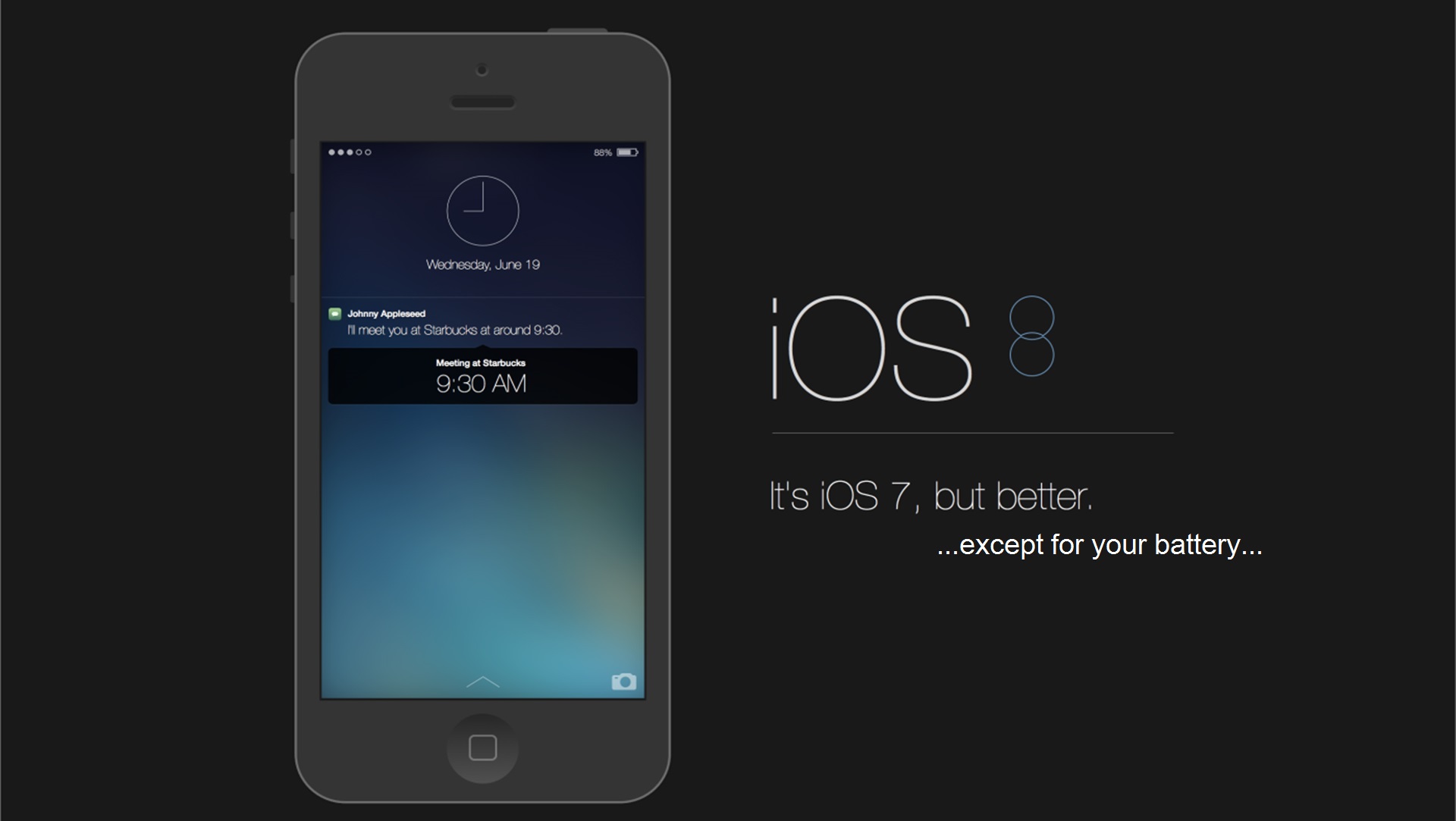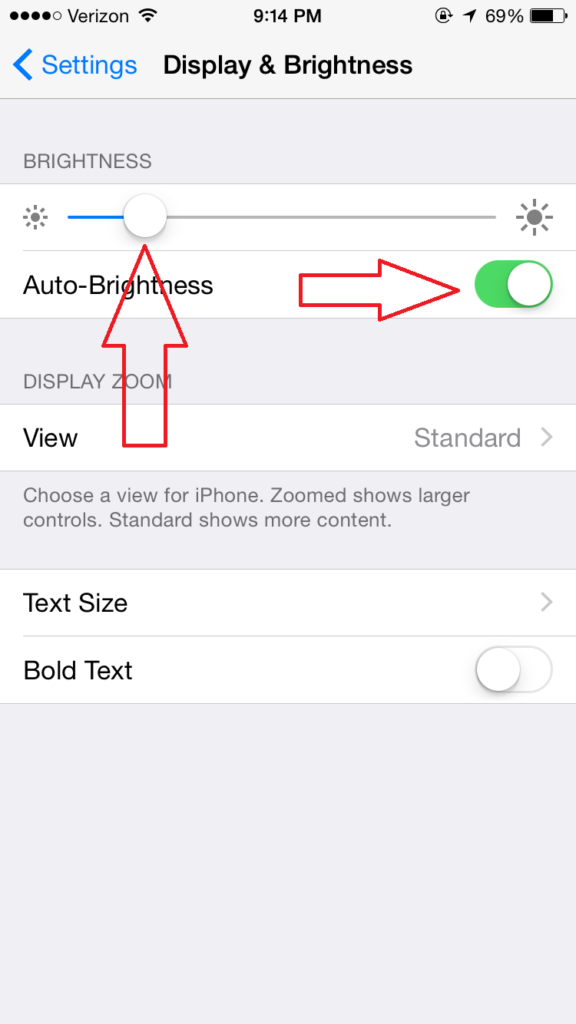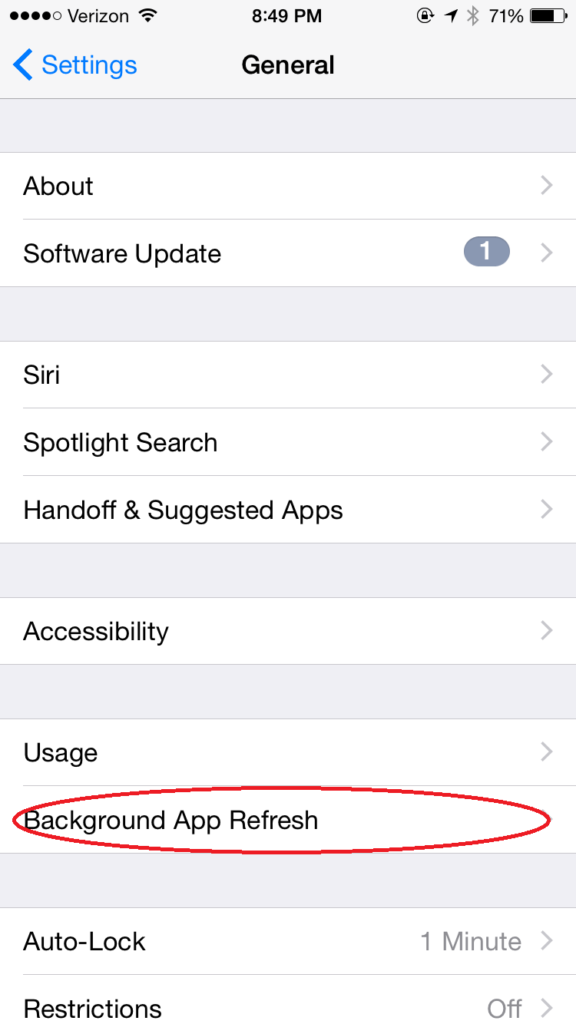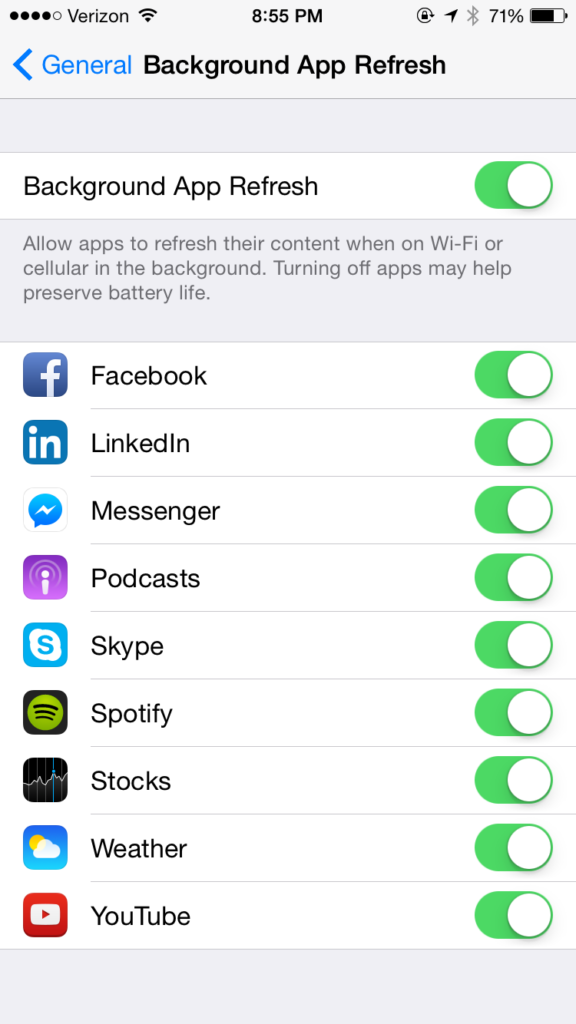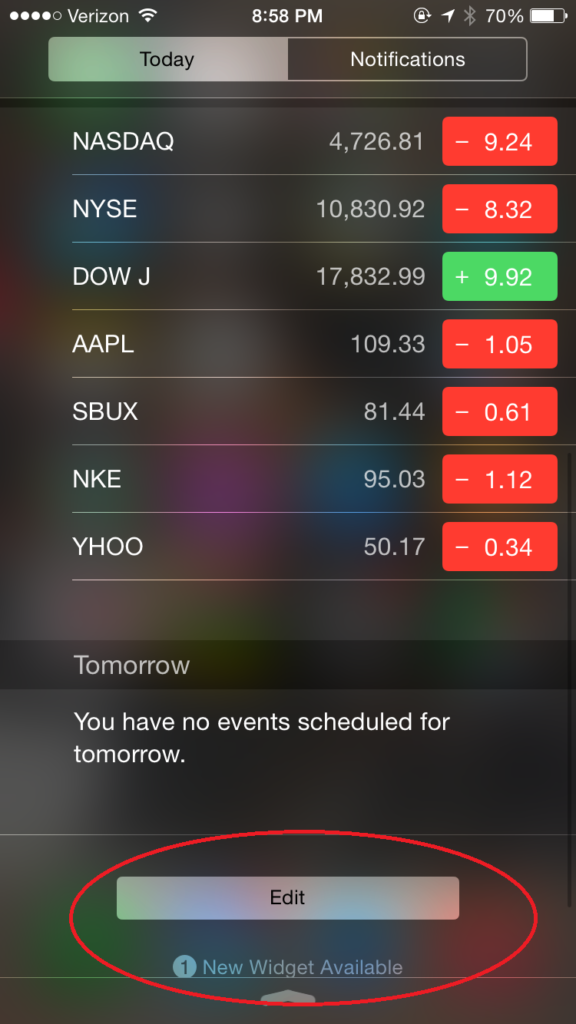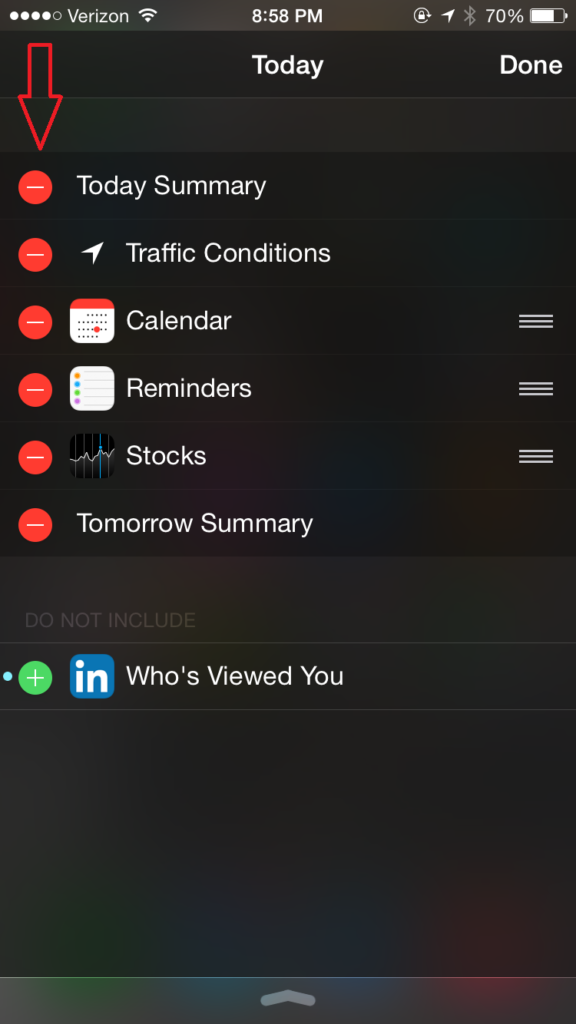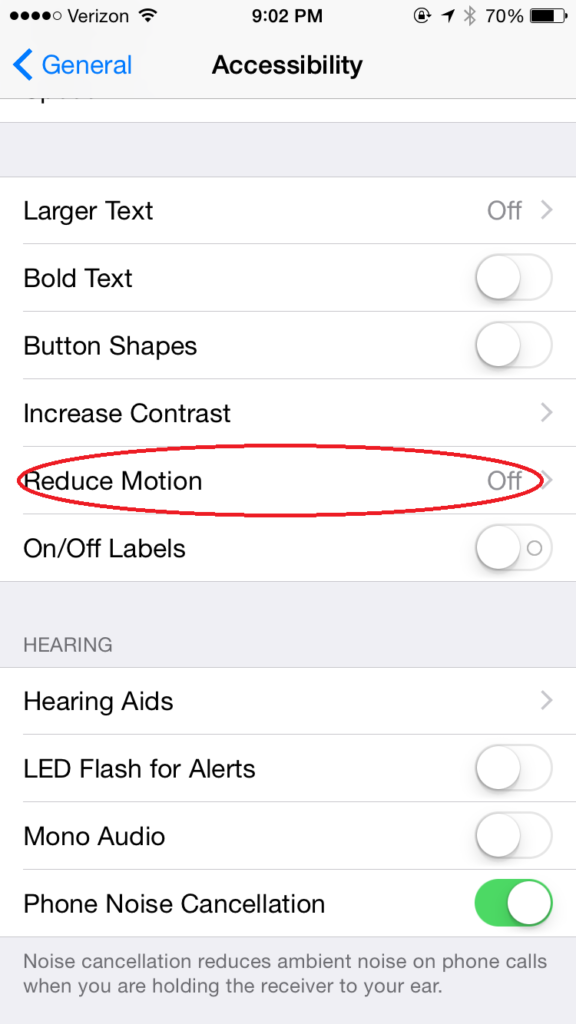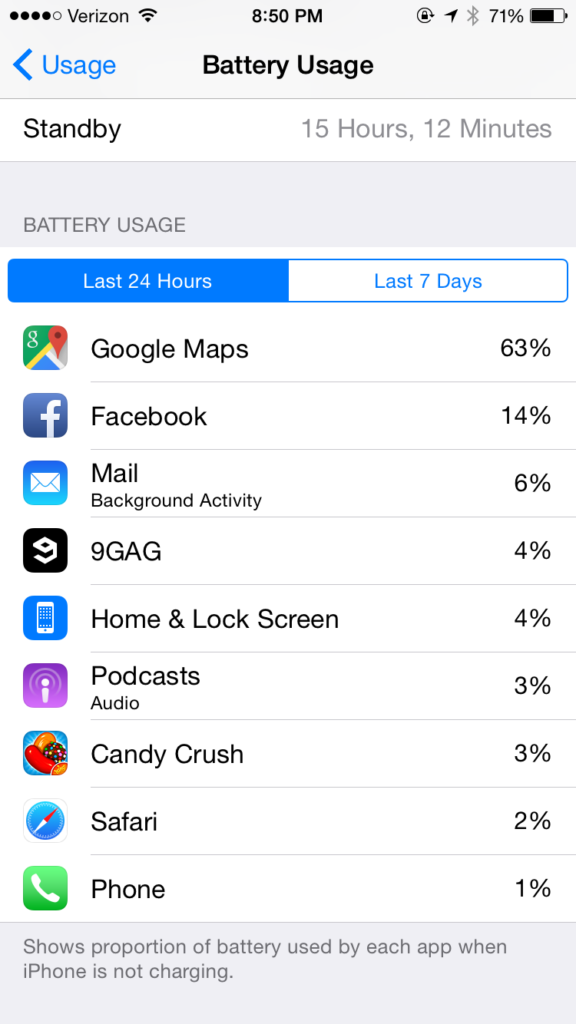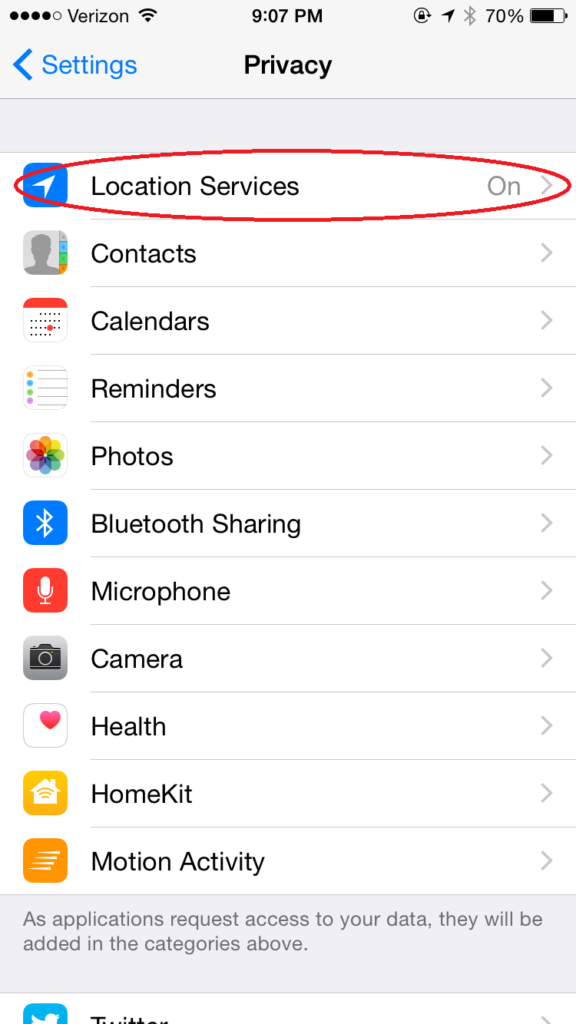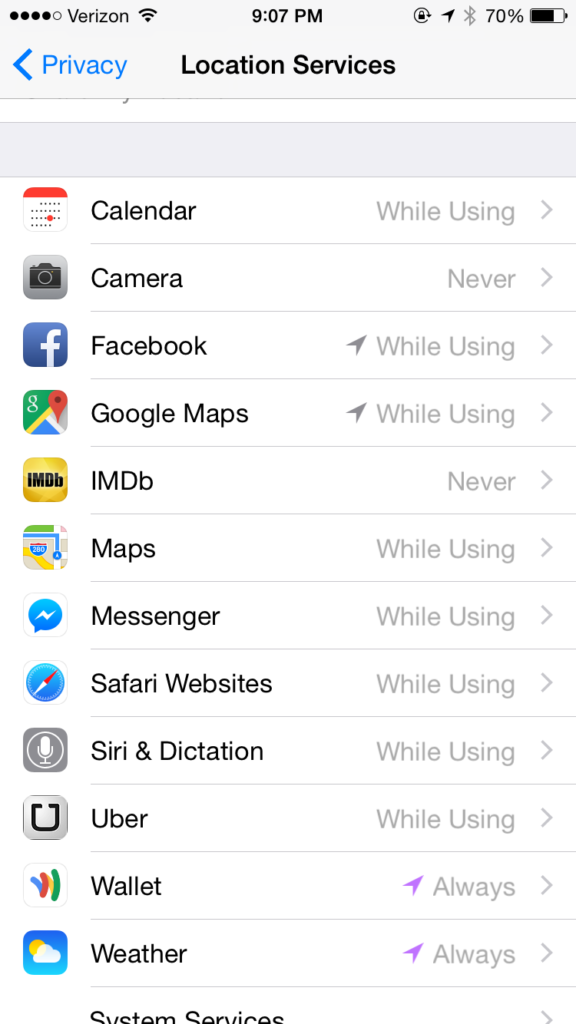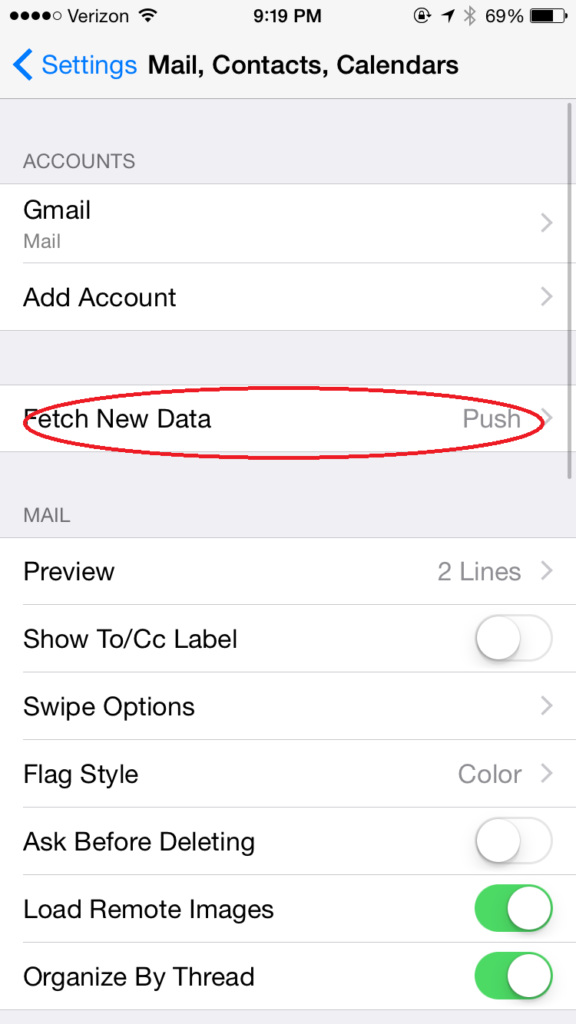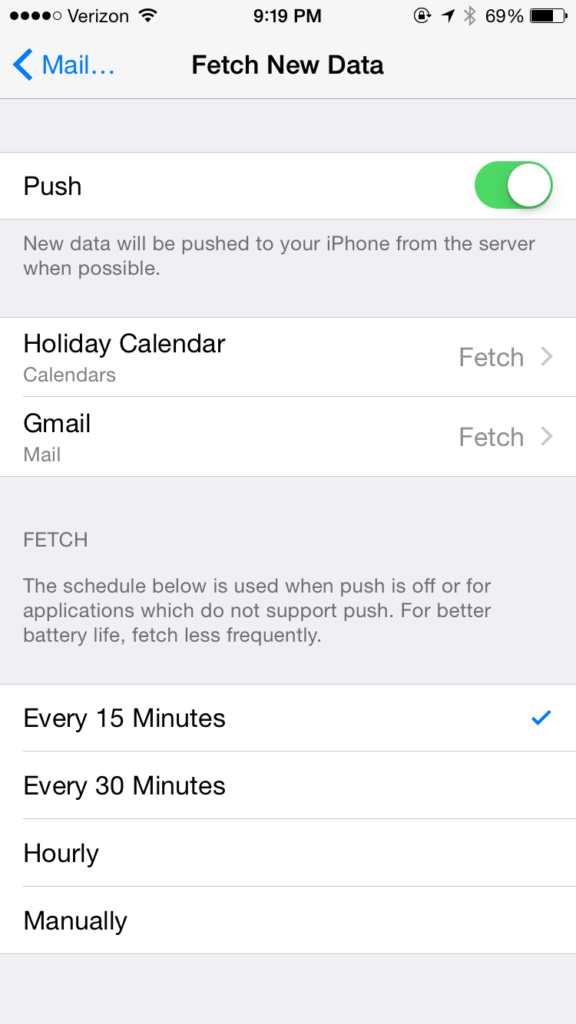How to Save Your iPhone Battery Life While Using iOS 8
Here at Geek Insider, we love new technology and awesome upgrades to old favorites. However, with all new technology, comes massive battery drain…we’re looking at you, iOS 8.
Any of you reading this now have the latest iOS 8 software on your iPhone or iPad? We’re sure you’ve noticed how pathetic your battery life is.
The latest new features that were added to this latest version of the iOS system is meant to make your device work harder to provide a more productive experience, which is killing your battery.
Don’t worry, Geek Insider has found some easy tips to extending the life of your battery while using the new iOS 8 software. Some of these tips are pretty simple, others are likely something you never would have thought of but can save hours of battery life when you need it the most.
Those readers who are still on iOS 7, some of these tips will still help you!
You Really Don’t Need To Blind Yourself
Captain Obvious here: your display light uses your battery and the dimmer the light, the less battery it uses. To change the brightness setting and help extend your iPhone battery life, follow these steps:
- Click “Settings”
- Click “Display & Brightness”
- Click on “Auto-Brightness” to disable it
- Swipe to decrease brightness setting manually
Chill Out App Refresh!
iOS 8, like iOS 7, comes with the “Background App Refresh” option set to “on.” This means your device is allowing your apps to run continuously in the background while you do other things. This includes constantly refreshing content while running on your wifi, which absolutely murders your battery. Disable this feature by:
- Click on “Settings”
- Click on “General”
- Click on “Background App Refresh”
As you can see, the feature allows you to turn it off completely or decide which apps are allowed to refresh and which ones aren’t. By limiting the apps, you can seriously extend your battery life.
Calm Yourself, Notifications!
iOS 8 proudly presents – drum roll – widgets that you can access from the Notification center that offer up-to-date sports scores, weather updates, transit information, and more! Amazing! Fantastic! Contextual! Battery devouring! Good news is, you can also customize which widgets you want and which ones you don’t.
- Swipe down to access your “Today” menu
- Click “Edit”
- Click on the red minus sign symbol to delete any widgets you don’t want
That Funky Moving Wallpaper
This feature is Apple’s “parallax” feature and makes it look like the wallpaper is shifting around behind the apps. Some people like it, some people don’t. It may look cool but it is also one of the worst gobblers of your battery life for iOS 8. Luckily, you can turn it off if you want to.
- Click on “Settings”
- Click on “General”
- Click on “Accessibility”
- Switch “Reduce Motion” to “on”
Find the Worst Offenders
If you are serious about extending the battery life of your iPhone, you need to seek out and destroy (or close down) the worst offenders! You can actually see a comprehensive list of apps using the most battery power in the “Battery Usage” section of your device’s main “Settings” menu. By seeing which apps are draining all your battery life, you can decide which ones you don’t really need and close them out or delete them. This new tool gives a percentage breakdown of the worst offenders; to find them, just follow these easy steps:
- Click on “Settings”
- Click on “General”
- Click on “Usage”
- Click on “Battery Usage”
- See which apps are using the most energy and either close them out or delete them
Stalker Apps are Ruining your (Battery) Life
Some of the apps on your phone are like overly attached girlfriends who want to know exactly where you are, all the time. To be honest, location-tracking apps can be very useful for GPS directions or just keeping a location log of where you take pictures of that black cat that roams around your city and who everyone calls One-Eye-Pete. However, when these apps are allowed to monitor you 24 hours a day, you’ll find it really sucks away your battery. There are several ways to reduce the drain; you can turn off “Location Services” completely or disable certain apps individually. Geek Insider recommends the latter, since that option will allow you to retain key location-based services like “Find My iPhone” and your One-Eye-Pete photo log.
To turn off Locations Services completely, follow these steps:
- Click on “Settings”
- Click on “Privacy”
- Click on “Location Services”
- Click on “Location Services” to turn the feature off
To turn off apps individually, follow the first three steps above. Under the “Share My Location” tab will be a list of all the apps that are currently using or want to use your location. Decide which ones you want to disable and click on them one by one. The app will show you options on location tracking, just click on “Never” to disable.
Fun fact: Beneath the list of tracking apps is an option called “System Services.” Click on this to reveal a list of other app features that are currently using your battery power, including “Popular Near Me” and “Frequent Locations.” If you want to disable any of these, just click on them and select “Never.”
Tell your iOS 8 to Heel!
Okay, that was a bad pun but seriously, the Fetch function is a terrible offender. We understand that you are super popular and important, that you need to be connected and never miss your emails but Fetch is bad (though, let’s be honest, Push is so much worse). Although useful because it pushes email notifications to your home screen, the app is constantly looking for new emails and that destroys your battery life. Turn off Fetch to reduce this energy waste.
- Click on “Settings”
- Click on “Mail, Contacts, Calendars”
- Click on “Fetch New Data”
Now you have some options. You can turn off this feature completely by clicking on the “Push” option to disable it. Or you can disable apps that you don’t need constant alerts from by clicking on their options and click on “Manual.” The final option, if none of your apps are expendable, is changing the Fetch refresh schedule to “Hourly” to reduce the number of times it checks for new mail.
An Exception to the Rule
Those of you lucky enough to have the new iPhone 6 or iPhone 6 Plus won’t be seeing such a drastic drain since the battery in those devices are stronger and last longer than the older versions. However, the tips mentioned above will still help to extend the life of your battery!