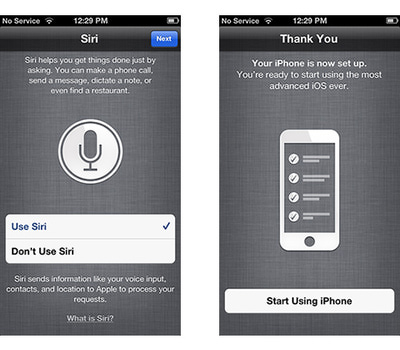Getting Started with your New iPhone 1: Activate!
The excitement of a new iPhone is a unique one. Now that mobile phones have become an essential part of everyday life that most people cannot live without (And if people claim they can, they’re either lying or a hermit), switching, upgrading or changing phones in general is a big deal – on a par with getting a new car, if perhaps slightly less expensive. Finally, getting started with your new iPhone is “party” worthy material.
But jumping from platform to platform creates it’s own problems, now that every mobile has it’s own operating system full of nuances to get used to. Chief among which would be Apple with it’s ubiquitous iPhone. It’s a bit daunting, and hard to know where to start – especially when the instruction manual is more wordy than War and Peace.
A Simple Guide: Getting Started with your New iPhone
So rather than trawling through that, allow me to present to you, dear reader, a simple guide to how to get started with your iPhone. Fling that instruction manual out in the recycling and follow my advice – and don’t worry, I won’t bombard you with tech-speak nonsense like the manual.
So you’ve got the nice new iPhone in front of you in it’s box and shiny packaging. So let’s start from the beginning shall we?
1. Open the box and take it out
You knew that already, right?
2. Turn it on
I’m gonna assume you knew that too…
3. Commence Activation
Sounds like the start of an episode of Robot Wars doesn’t it? Don’t worry, it sounds more intimidating than it actually is. It’s commonplace these days for phones, and basically takes you through the simple stuff to get you going. And helpfully most phone companies have made their activation processes quite foolproof – Apple in particular.
The first screen will deal with a) which language you want the phone to present everything in and which country you’ll be mostly using it in. Do not fear if you’re a nomad or a jet-setting type – just set the country you happen to be in right now.
The second screen will then give you the option to connect to a nearby WiFi network. I’m gonna assume you’re sat at home, so have a scan and find your internet connection, enter the passcode/passphrase/password (thought I’d cover all bases as I’ve seen all of these used) and hit proceed. This isn’t mandatory though so if you can’t be bothered to dig out the Wifi password right now just skip it.
The following screen will ask you whether you want to turn on Location Services or not. ‘What are they?’ I hear you ask. You know all those maps, direction apps that help you find nearby restaurants and such tools like that? They all rely on Location Services being on. Frankly I’m not sure why you wouldn’t want it on, but the choice is there anyway. Make your choice and proceed.
On the next screen you get three options: Set Up as new iPhone, Restore from iCloud Backup or Restore from iTunes Backup. Basically, if this is the first Apple product you’ve ever owned, options 2 and 3 don’t apply to you. If you have had an Apple product before, be it an iPad or Macbook or something like that, then 2 and 3 give you the choice to activate your new iPhone with the apps, data etc you already have and use on your other Apple products pre-loaded – saves you having to search the App store for stuff you’ve already downloaded.
Tap on your choice and then tap the Next button in the top corner to proceed.
4. Can I See Your (Apple) I.D.?
You’ll now see a screen asking you to either enter your existing Apple I.D. or create a new one. Same rule as the previous paragraph – if you’ve never had an Apple product before you likely won’t have an Apple I.D. and so should create one. Sounds a bit Minority Report, but don’t worry, it’s no different to set up than anything else, and is needed in order to download apps and music from iTunes amongst other things – bit like the Location Services option above. Of course if you do already have an Apple I.D. enter it here, and proceed into a few terms and conditions screens, which are barely worth reading (South Park fans need not worry about any hidden terms about human centipedes) so hit Agree and move on.
Once you’ve done that, you’ll have a pair of options related to iCloud, a free web-based service Apple offers to its customers that allows you to do many things. It essentially acts as an extra area to backup all your data and information, and is especially useful if you’ve lost an iTunes purchase and wish to re-download it. And one of the things that Apple I.D. you just made can do is let you use this. To enable iCloud, slide the button to On. Of course you can leave it Off, and to be honest I haven’t used it yet either – one of these days I’ll probably have a crash and loose a lot of data and regret not setting it up though!
Next, decide where you want to backup your iPhone. The useful advantage of iCloud is that it doesn’t take up any space on a hard drive, and it’ll backup automatically every day over Wi-Fi, and you also have the option to backup to your computer whenever you plug your iPhone into it. Select either and proceed onwards!
5. Any Other Siri-Ous Business
Sorry, I’ll get my coat.
Anyway, not much left to do now. The penultimate activation step is to decide whether you want to enable Find My iPhone. Seeing as you already activated Location Services earlier, you may as well activate this too – if you’re anything like me you’ll loose or misplace your iPhone at some point, so this is invaluable to avoid those ‘I’m SURE I left it there!’ moments.
Finally we have Siri, essentially a robotic Jeeves whom is voice-activated, can do things on the phone at your command, and if you’re particularly bored, you can just have a conversation with him. He’s a fun if rather limited robotic guy. Activate him now and activation is pretty much done!
Have fun and have a play around with your nice new phone, and tune in next time for Phase 2 of Getting Started With Your iPhone!